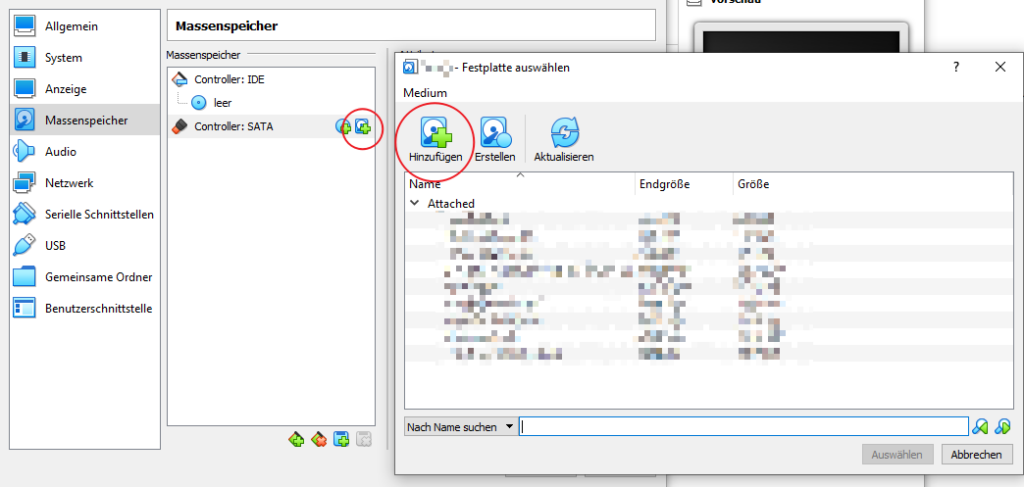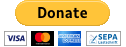Festplatte mit VirtualBox booten
Zuerst die virtuelle Maschine in der VirtualBox ganz normal erstellen jedoch ohne Festplatte. Danach in der Powershell als Administrator eine virtuelle Festplatte – die VMKD-Datei – erstellen, zur VM hinzufügen und die virtuelle Maschine damit hochfahren. Darauf achten, dass man nicht versehentlich von der Platte hochfährt von der der Host bootet!
Physical Drive ID ermitteln
Powershell als Administrator starten
wmic diskdrive list brief
Caption DeviceID Model Partitions Size
SanDisk SSD PLUS 2000GB \\.\PHYSICALDRIVE0 SanDisk SSD PLUS 2000GB 2 2000396321280
Samsung SSD 970 EVO Plus 2TB \\.\PHYSICALDRIVE1 Samsung SSD 970 EVO Plus 2TB 3 2000396321280Partitionen anzeigen
In das VirtualBox Programmverzeichnis wechseln
cd "C:\Program Files\Oracle\VirtualBox"
Partitionen anzeigen
.\VBoxManage internalcommands listpartitions -rawdisk \\.\PHYSICALDRIVE0
Number Type StartCHS EndCHS Size (MiB) Start (Sect)
1 0x00 0 /0 /0 0 /0 /0 512 2048
2 0x00 0 /0 /0 0 /0 /0 1907216 1050624VERR_SHARING_VIOLATION
Kommt es zur Fehlermeldung
VBoxManage.exe: error: Cannot open the raw disk: VERR_SHARING_VIOLATIONgreift ein Programm auf die Festplatte zu und diese ist deshalb gesperrt.
Microsoft Process Explorer
Mit dem Microsoft Process Explorer feststellen welches Programm die Festplatte sperrt und die Prozesse killen
Find → Find Handle or DLL → Handl or DLL substring: harddisk0
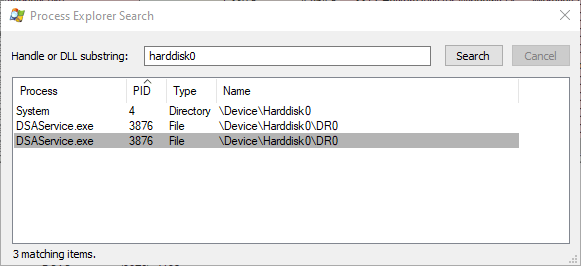
Virtuelle Festplatte erzeugen
.\VBoxManage internalcommands createrawvmdk -filename "C:\Users\USER\VirtualBox VMs\Linux\Linux.vmdk" -rawdisk \\.\PHYSICALDRIVE0
RAW host disk access VMDK file C:\Users\USER\VirtualBox VMs\Linux\Linux.vmdk created successfully.Massenspeicher hinzufügen
VirtualBox System Services neu starten
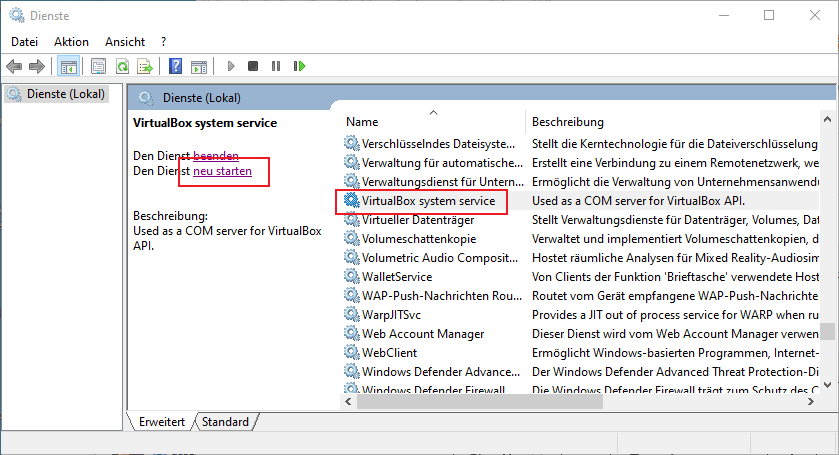
VirtualBox als Administrator starten und Massenspeicher hinzufügen