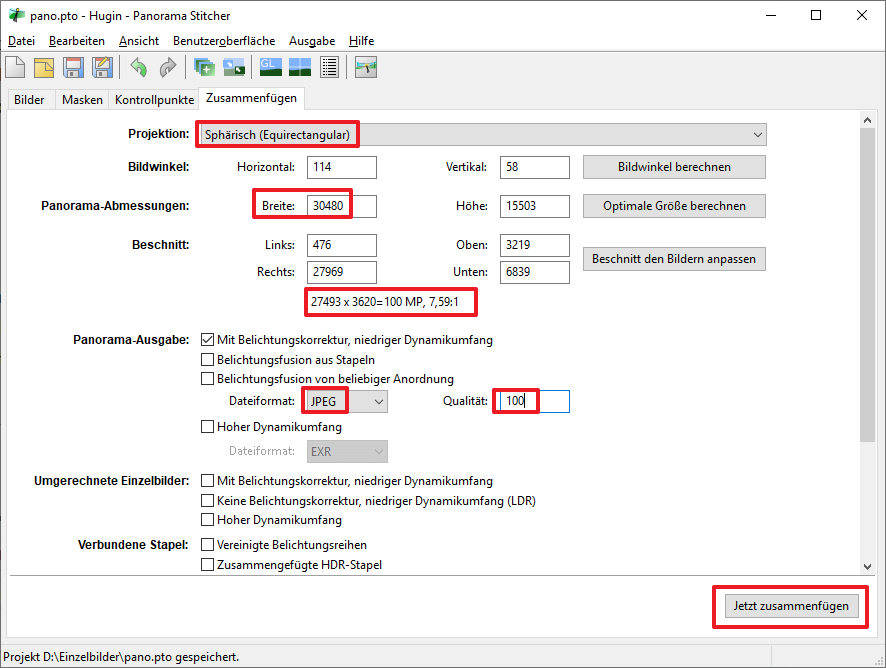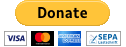Panorama mit Hugin erstellen
Eine Anleitung für Anfänger, wie man mit Hugin aus einer Serie von Einzelbildern ein Panorama erstellt.
Voraussetzungen
Digitalkamera, z. B. Smartphone,
Stativ: nicht notwendig, wird jedoch empfohlen.
Fotografieren
Eine Serie von überlappenden Einzelbildern im Hochformat machen. Überlappung ⅓ bis 50%. Kamera möglichst um das optische Zentrum der Kamera rotieren lassen („Nodal-Punkt“).

01 
02 
03 
04 
05 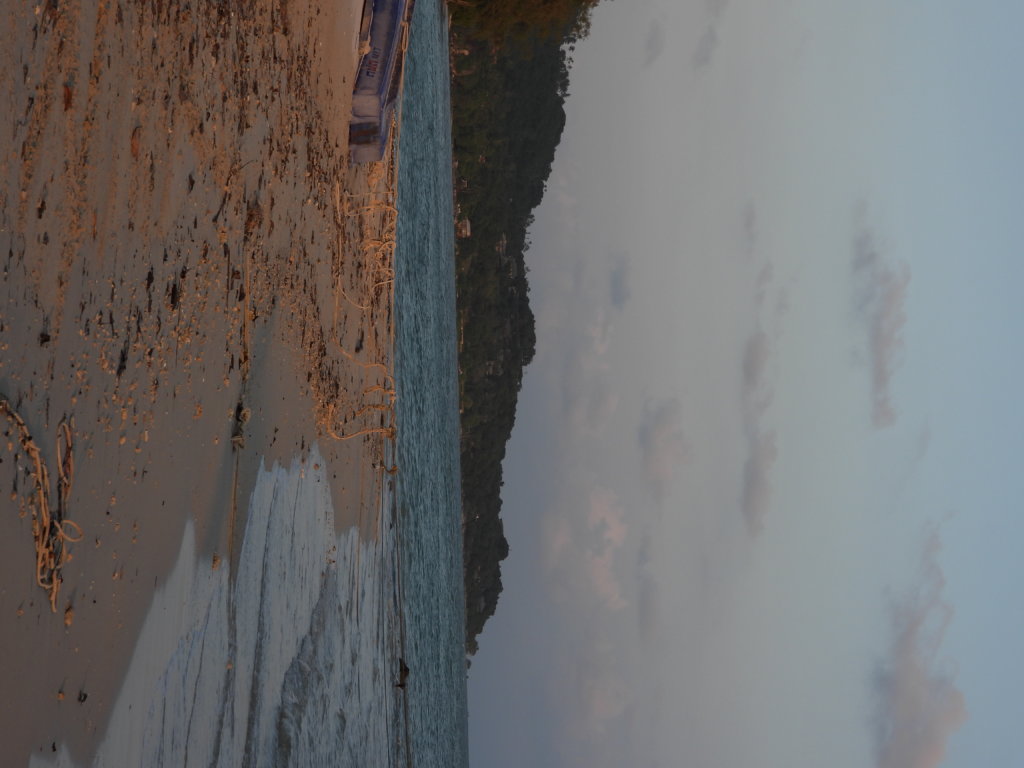
06 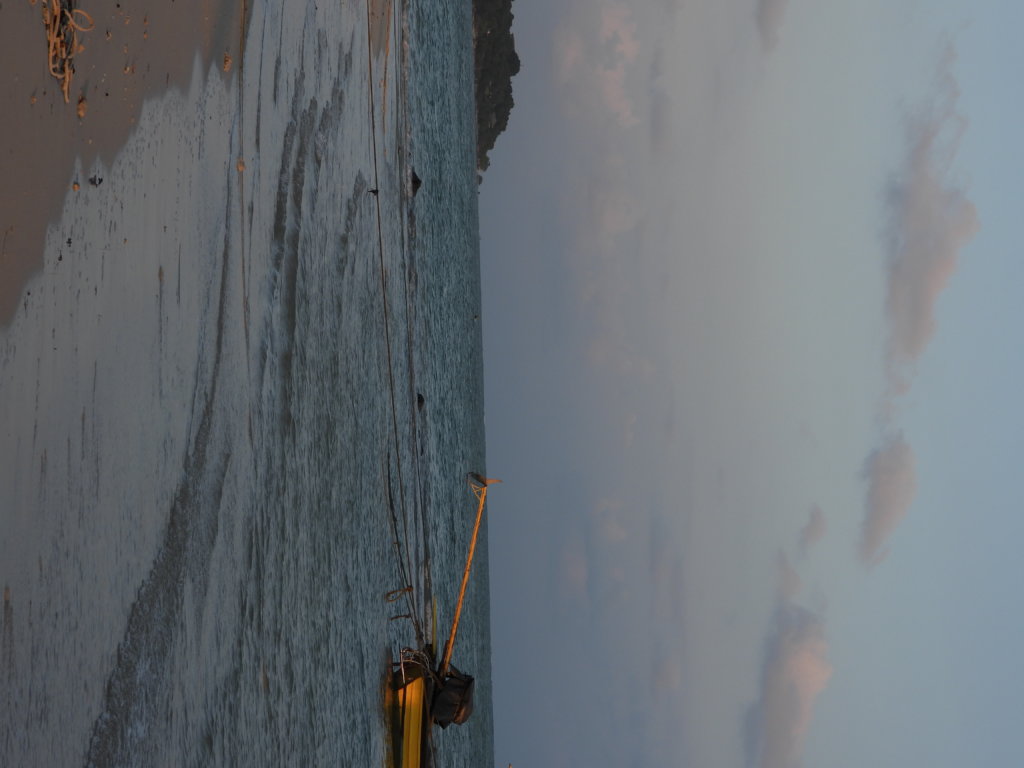
07 
08 
09 
10 
11 
12
Hugin
Zuerst Hugin downloaden und installieren, falls noch nicht geschehen.
Expertenansicht
Im Menü Benutzeroberfläche die Ansicht Experte einstellen
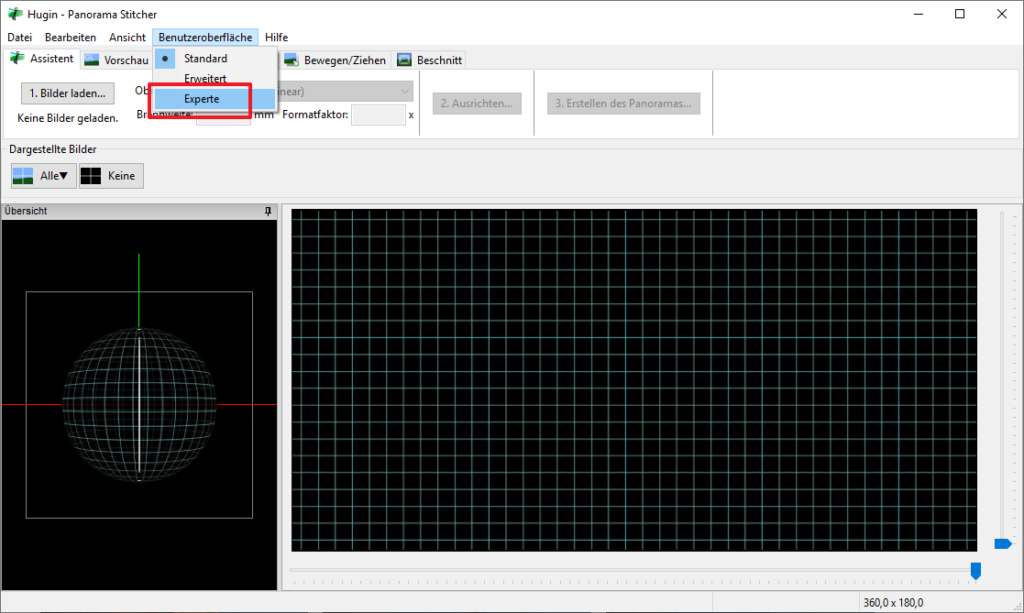
Bilder hinzufügen
Die Expertenanischt ist nun geöffnet, hier fügen wir mit Hilfe der Schaltfläche Biler hinzufügen die Einzelbilder hinzu. Genausogut geht das auch per Drag & Drop mit dem Windows-Explorer.
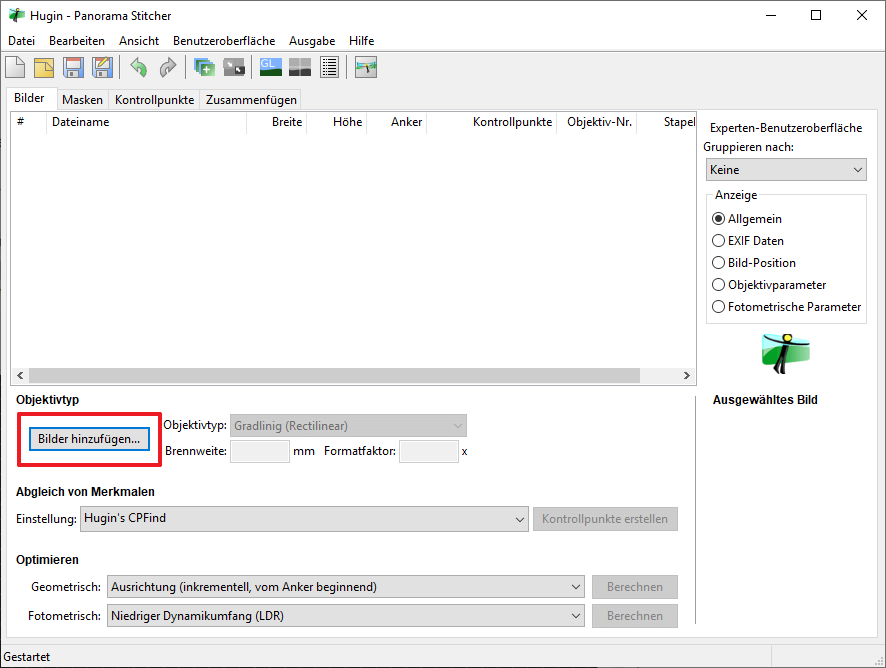
Kontrollpunkte erstellen
Damit Hugin weiß, wie die Einzelbilder zusammenzusetzen sind, werden Kontrollpunkte benötigt. Dies sind markante Punkte die auf zwei aufeinanderfolgenden Bildern vorkommen. Man kann dies entweder manuell machen oder automatisch mit der Schaltfläche Kontrollpunkte erstellen. Dazu gibt es verschiedene Methoden, wie Hugin die Kontrollpunkte findet – fürs Erste nehmen wir die Einstellung Hugin’s CPFind, welche standardmäßig voreingestellt ist.
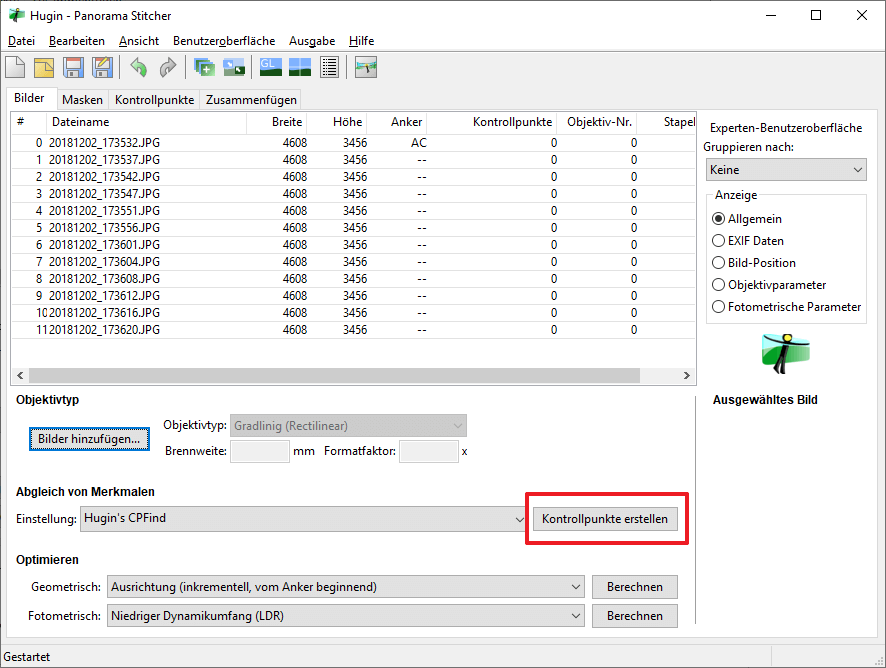
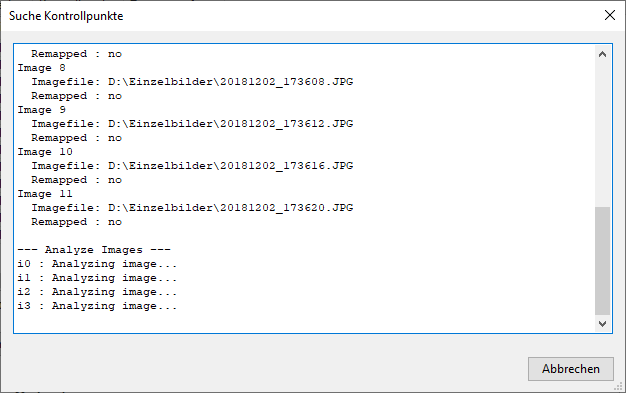
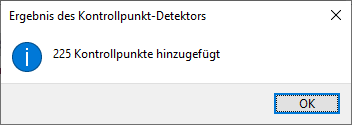
Geometrische Optimierung
Damit Hugin die Einzelbilder mit Hilfe der Kontrollpunkte überlappen kann, müssen die Bilder zuerst entzerrt werden. Wir wählen bei Optimieren | Geometrisch aus der Drop-Down-Liste die Option Ausrichtung und Bildwinkel (y, p, r, v) aus und klicken daneben auf die Schaltfläche Berechnen.
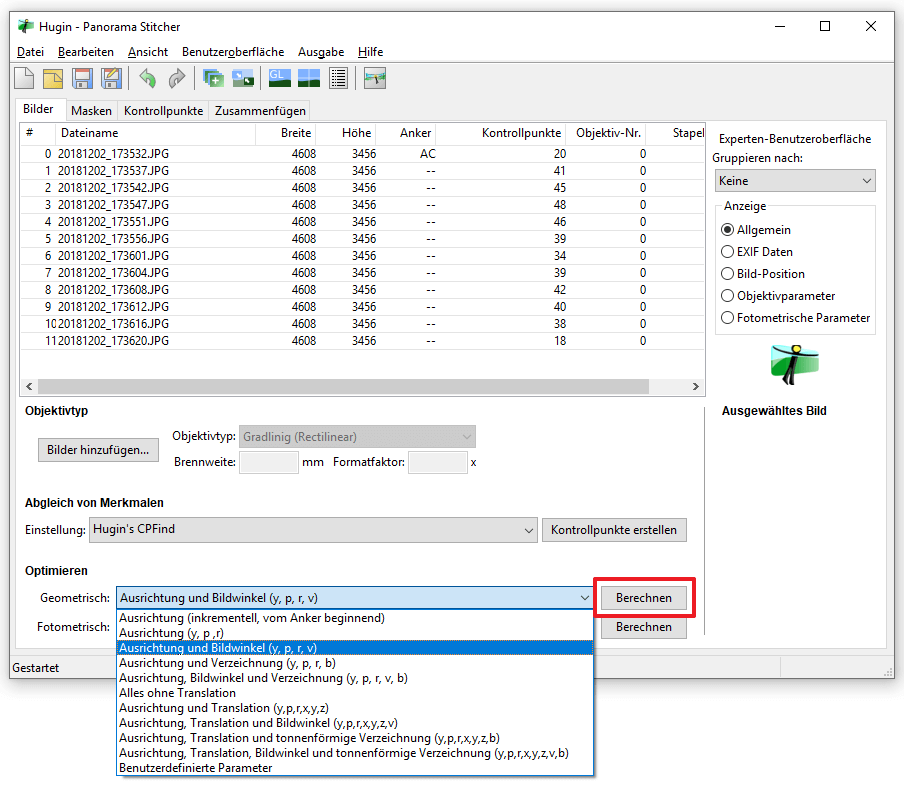
Wenn die geometrische Optimierung abgeschlossen ist, die Änderungen übernehmen
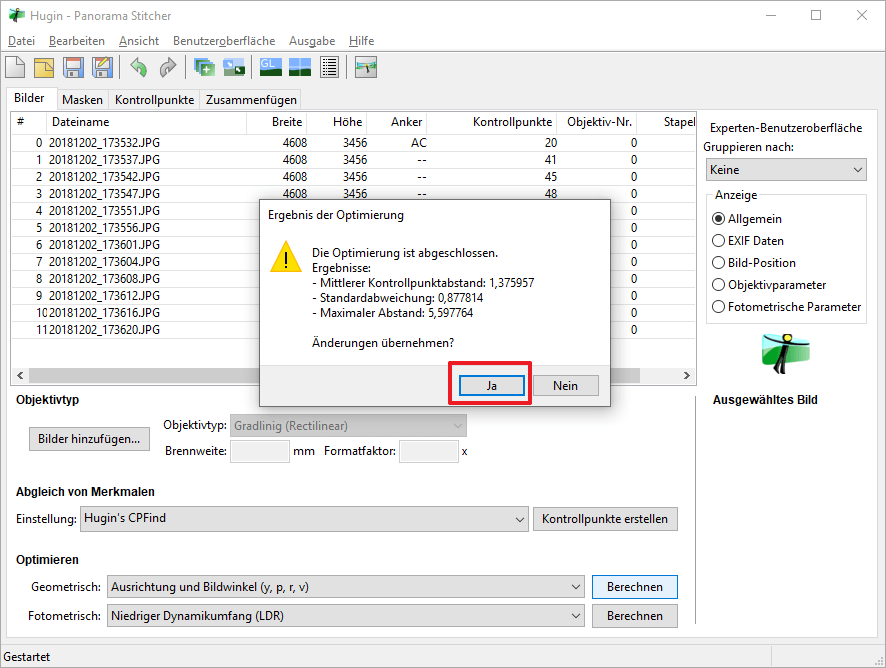
Das Panorama ist nun zusammengesetzt und wir sehen uns das OpenGL-Vorschaufenster an
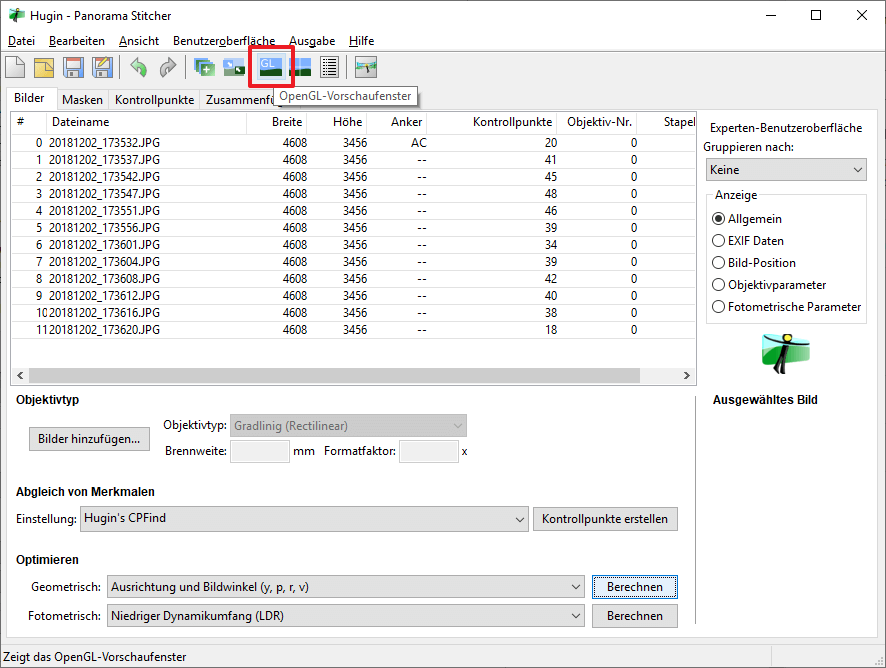
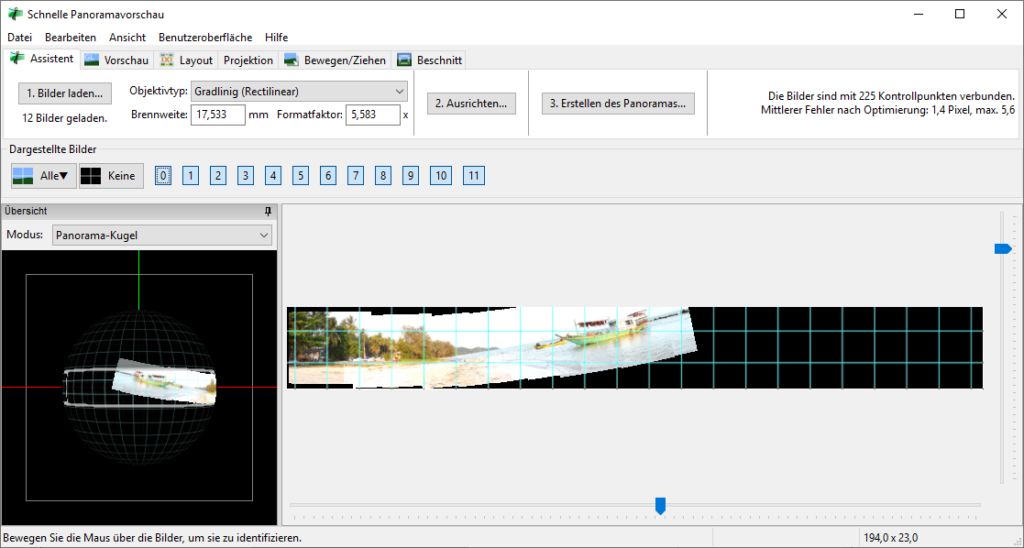
Wie man sieht, müssen die Farben noch korrigiert werden.
Fotometrische Optimierung
Wir wechseln wieder zum Panorama Stitcher und wählen bei Optimieren | Fotometrisch aus der Drop-Down-Liste Niedriger Dynamikumfang (LDR), variabler Weißabgleich und starten die fotometrische Optimierung mit der danebenliegenden Schaltfläche Berechnen.
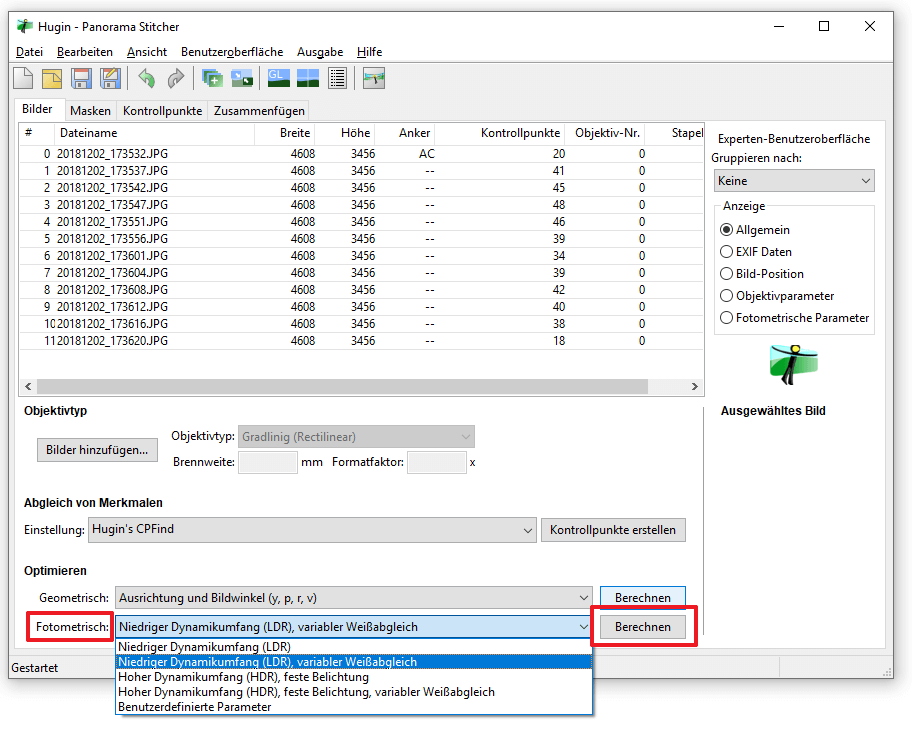
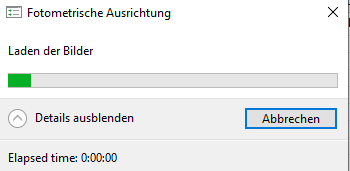
Wenn die fotometrische Optimierung abgeschlossen ist, die Änderungen übernehmen.
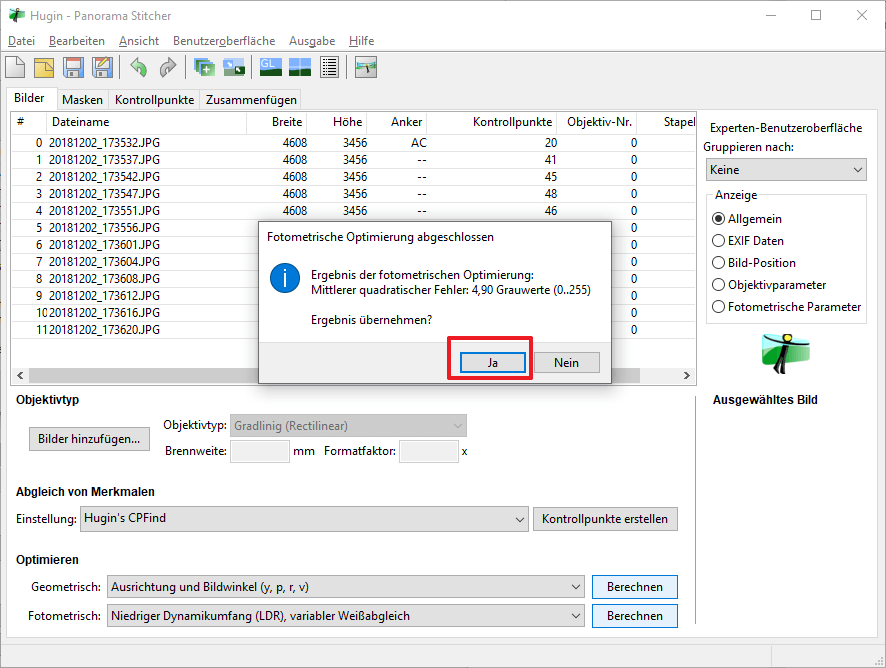
Wechseln zum OpenGL-Vorschaufenster
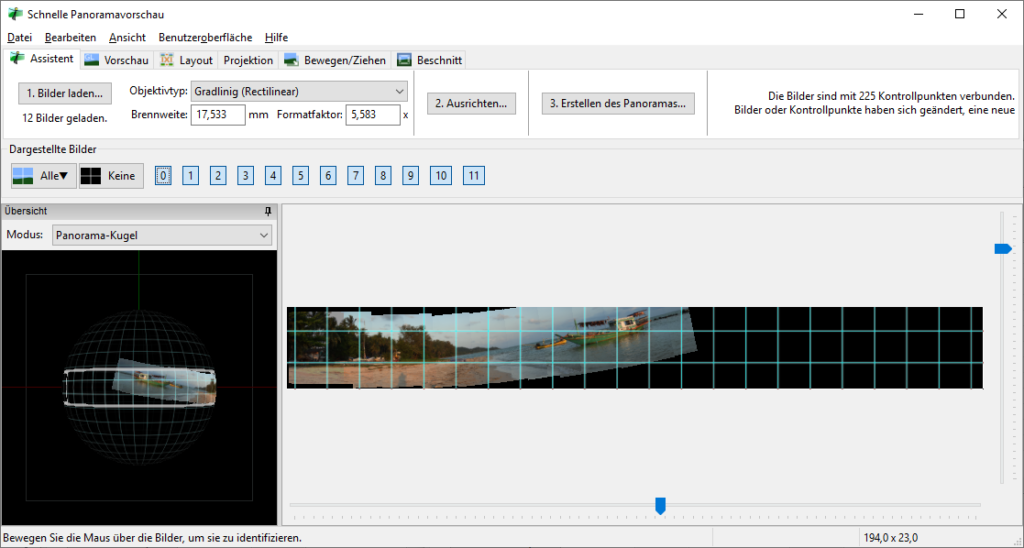
Im OpenGL-Vorschaufenster zum Reiter Bewegen/Ziehen wechseln und auf die Schaltfläche Ausrichten klicken
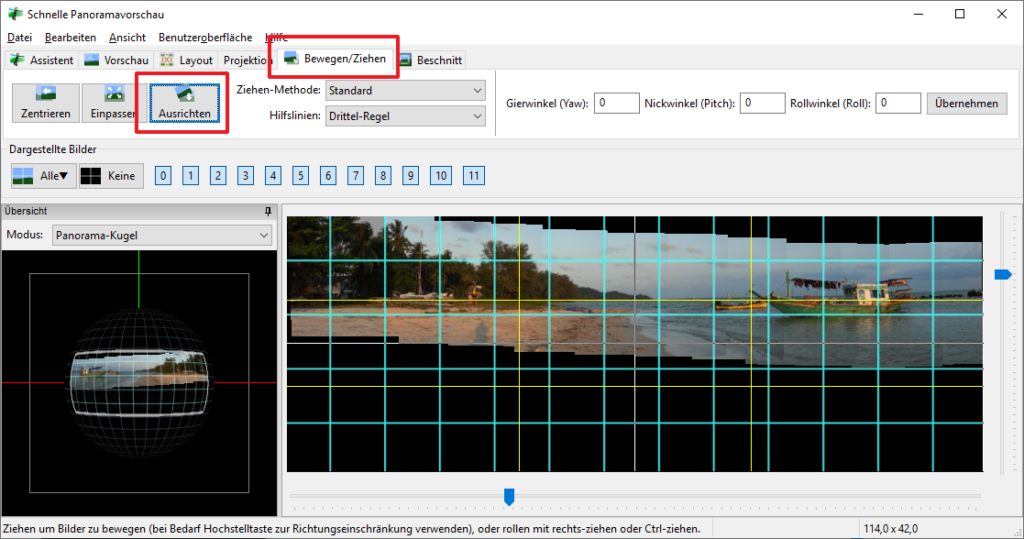
Das OpenGL-Vorschaufenster zum Vollbild machen und das Panorma durch Drehen (mit gedrückter rechter Maustaste) und Bewegen (mit gedrückter linker Maustaste) so positionieren, daß der Horizont gerade wird
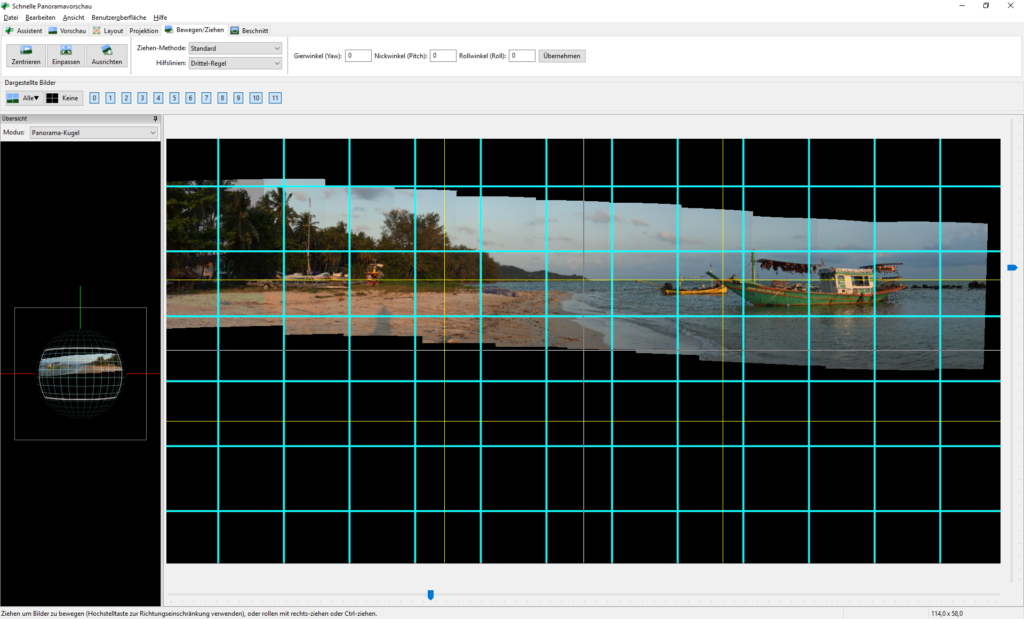
Beschnitt
Wechseln zum Reiter Beschnitt und auf die Schaltfläche Automatischer Beschnitt klicken. Mit der Maus auf den entstandenen weißen Rahmen klicken und mit gedrückter linker Maustaste nachjustieren.
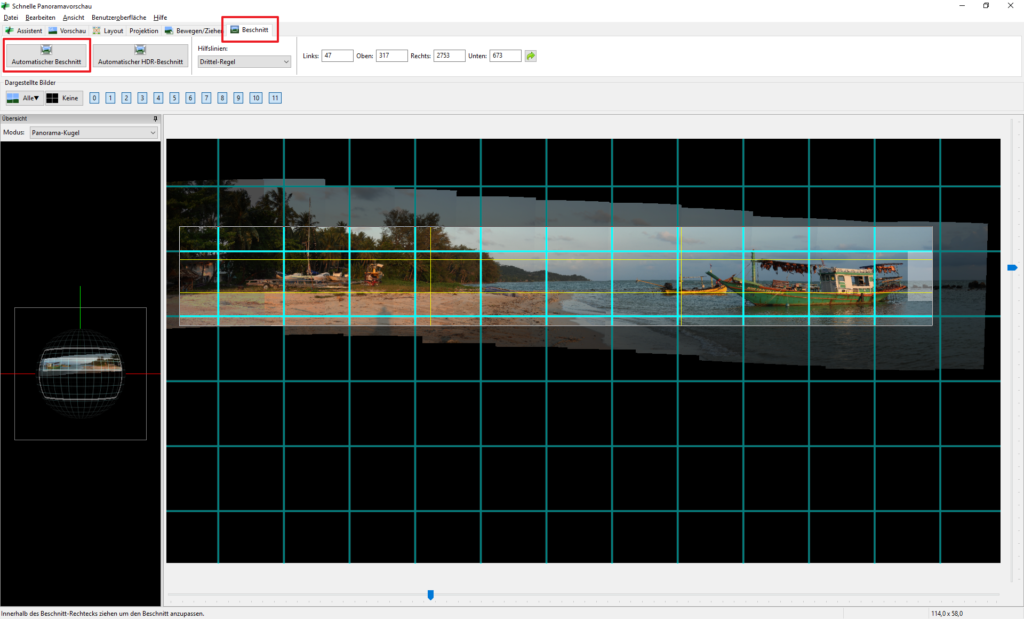
Panorama zusammenfügen
Wechseln zum Panorama Stitcher und den Reiter Zusammenfügen anklicken. Hier mit Hilfe des Eingabefeldes Breite bei Panorama-Abmessungen die richtige Breite des Panoramas einstellen. Zunächst auf Optimale Größe berechnen klicken.
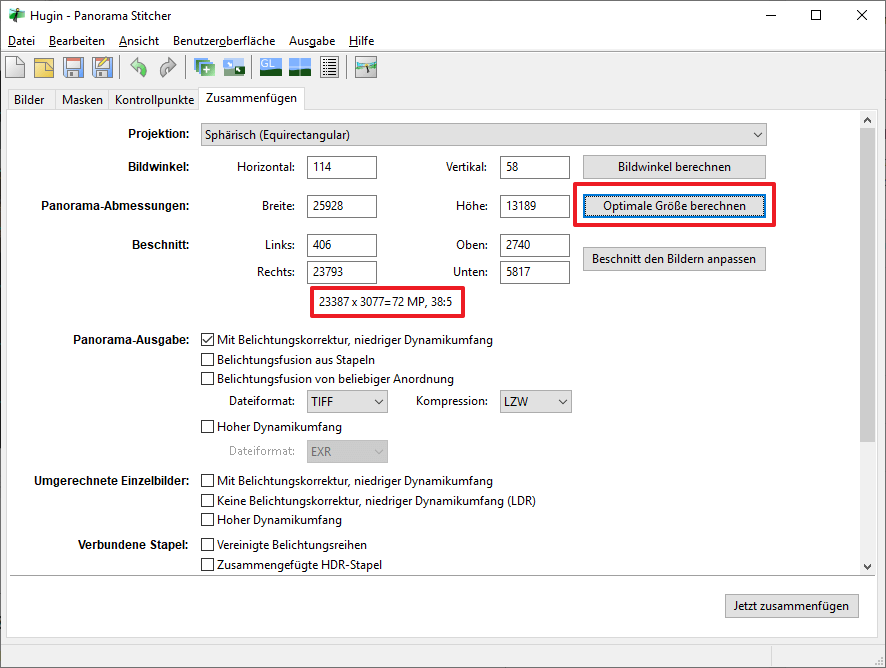
In diesem Beispiel wäre das fertige Panorama 23387 x 3077 Pixel groß, entspricht 72 Megapixel, Seitenverhältnis 38:5.
Da wir aber im Hochformat fotografiert haben – ersichtlich im Reiter Kontrollpunkte
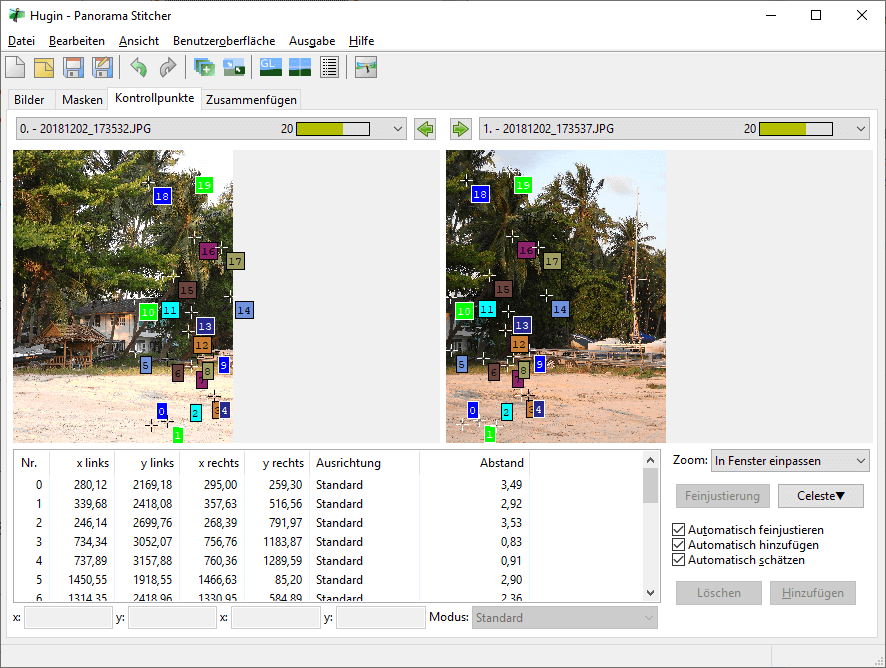
und die Kamera mit einer Auflösung von 3456 x 4608 Pixel fotografiert – ersichtlich im Reiter Bilder
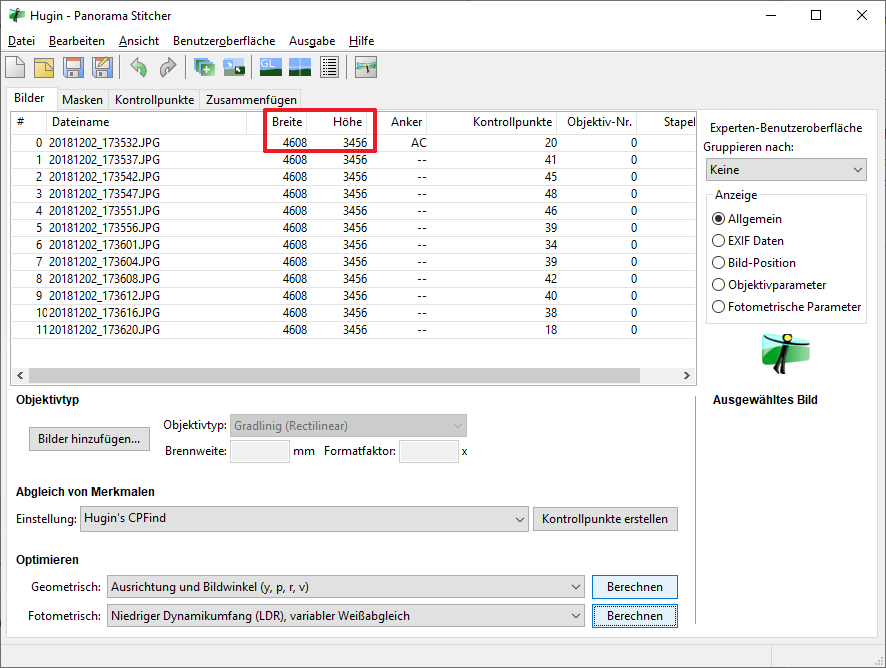
sollte das fertige Panorama ebenfalls eine Höhe von 4608 Pixel haben. Für Google Photo oder Facebook darauf achten, daß das Panorama weniger als 100 Megapixel hat und nicht mehr als 32000 Pixel breit (oder hoch) wird. Also im Reiter Zusammenfügen bei Panorama-Abmessungen die Breite dementsprechend einstellen, daß das finale Panorama maximal 4608 Pixel hoch ist und nicht zu groß wird. Dies entspricht in diesem Beispiel einer Breite von 30480 Pixel.
Dateiformat = JPEG, Qualität = 100
Letzendlich auf Jetzt zusammenfügen klicken, einen Dateinamen vergeben und abwarten, bis das Panorama zusammengesetzt ist. Da wir bei Projektion „Sphärisch (Equirectangular)“ ausgewählt haben, enthält das fertige Panorama die XMP-Metadaten für eine Photosphere die wir mit dem ExifTool auslesen können. Das Panorama wird sich also in Google Photo oder Facebook in der Panoramaansicht öffnen.